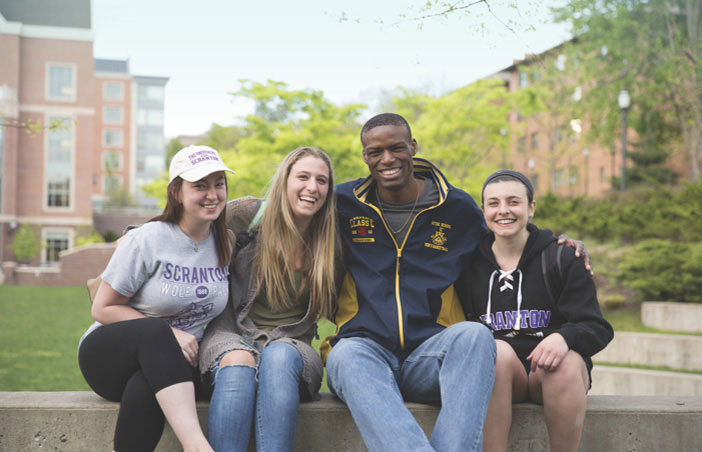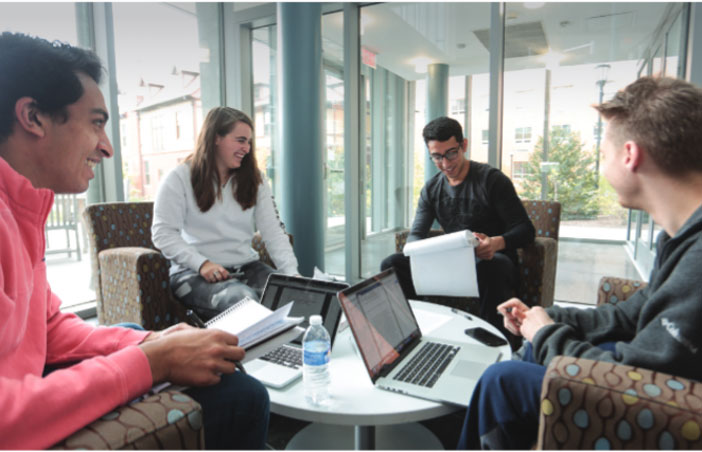Lecture Capture: Panopto

Panopto is a presentation-capture system that allows instructors to record what happens in their classrooms and make it available digitally. The Panopto recording interface is only available through the Brightspace learning management system (formerly knows as Desire2Learn). Please note, new course shells are created each semester in Brightspace, therefore faculty may need to move video files from one course in a previous semester to the new course.
Faculty can use Panopto on a classroom computer to capture interactions, lectures, presentations, student demonstrations and role-playing scenarios. It can also be used on a faculty member’s computer to create learning modules to deliver ancillary content or pre-lecture information.
Students view recordings within Brightspace to review classroom content and assess their peers' work as well as their own. Students can utilize the to create recordings for course work.
IMPORTANT: You need to enable Panopto in your course first! Please follow these instructions to do so:
- Log into the Brightspace course in which you want to add Panopto recordings
- Click on the "Content" tab
- Create a new module called "Panopto Recordings"
- Within the new module, choose "Add Existing Activities" and select "External Learning Tools"
- Select "Panopto Recordings". This will create a link in the content area to "Panopto Recordings" where all of your videos will appear.
- Change the Panopto link from “Published” to “Draft” to prevent students from seeing all of your videos. (You can allow students to access specific videos later.)
- When you click on the “Panopto Recordings” link, you will see a green “Create” button at top of screen. Click this button and select “Record a New Session”.